
Fix We Couldn't Find a Camera/Fingerprint Scanner Compatible with Windows Hello Face/Fingerprint
Open File Explorer and navigate to the following address -. C:\Windows\System32\WinBioPlugIns\FaceDriver. Here, you should find two files namely-. HelloFaceMigration.inf. Right-click them and.

We Couldn't Find a Camera Compatible with Windows Hello Face FIX YouTube
Install the FaceDriver file. Press the Windows key + E to open File Explorer and navigate to the path below: C:\Windows\System32\WinBioPlugIns\FaceDriver. Right-click the HelloFace.inf file and select Install. Finally, follow the onscreen instructions and restart your PC. If you are still getting the could not find a camera compatible with.
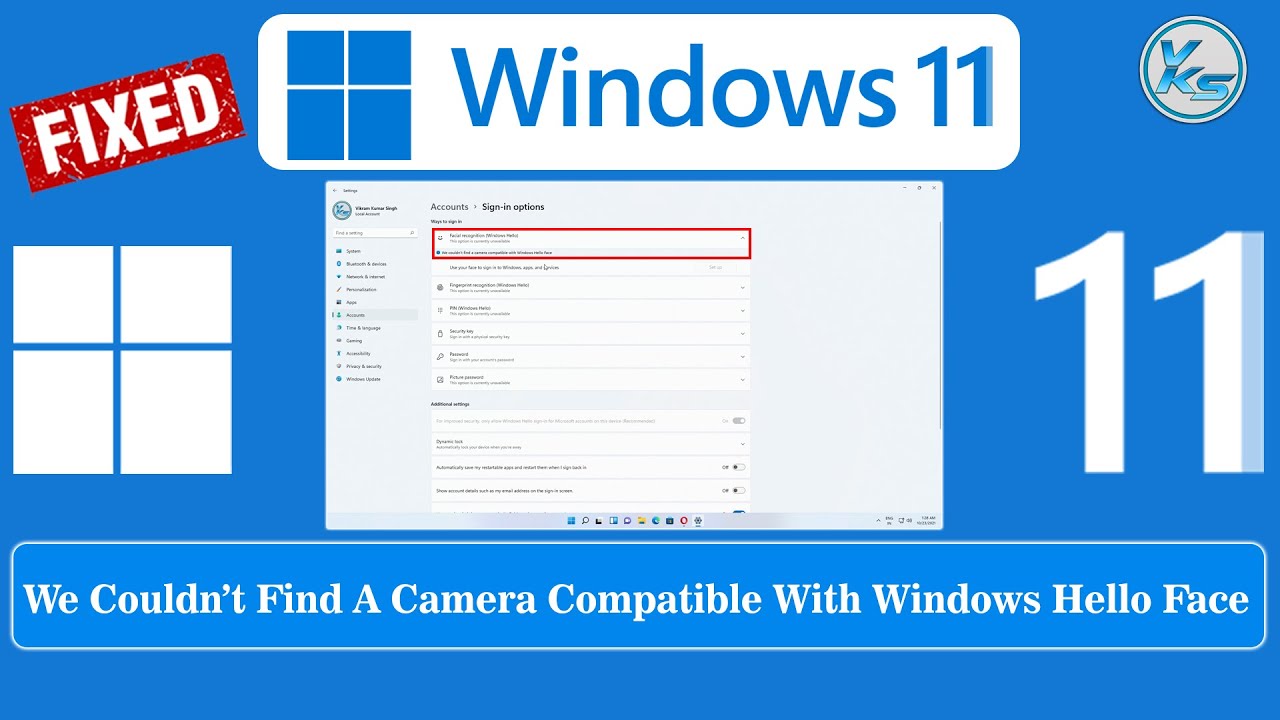
How To Fix We Couldn't Find A Camera Compatible With Windows Hello Face in Windows 11 YouTube
Here in this video tutorial, I will show you guys how to fix Facial recognition Windows Hello is showing the "We couldn't find a camera compatible with Windo.
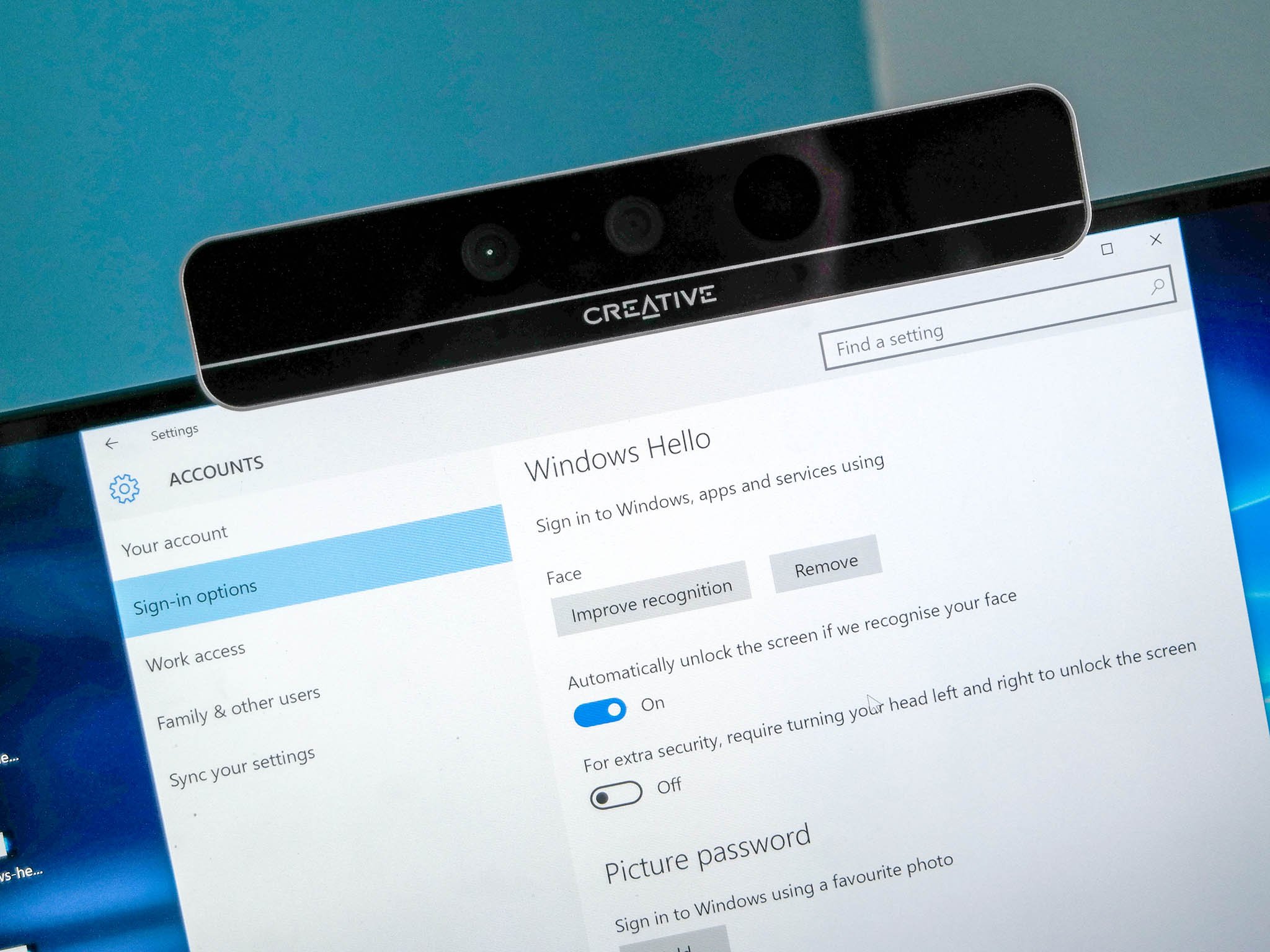
How to set up Windows Hello facial recognition in Windows 10 Windows Central
Resetting ensures that you get rid of all the corrupt data that might be causing the Biometric service to crash. Press Windows key + R to open the Run dialog box. Open the Run Dialog box and go to Services. Type services.msc and click on OK. Search for Windows Biometric Service, right-click, and open the service and click on Stop.

FIX Error We Couldn't Find a Camera Compatible With Windows Hello Face [Tutorial] YouTube
Restrictions with Windows and ESS on MIPI Camera and Windows Hello Face
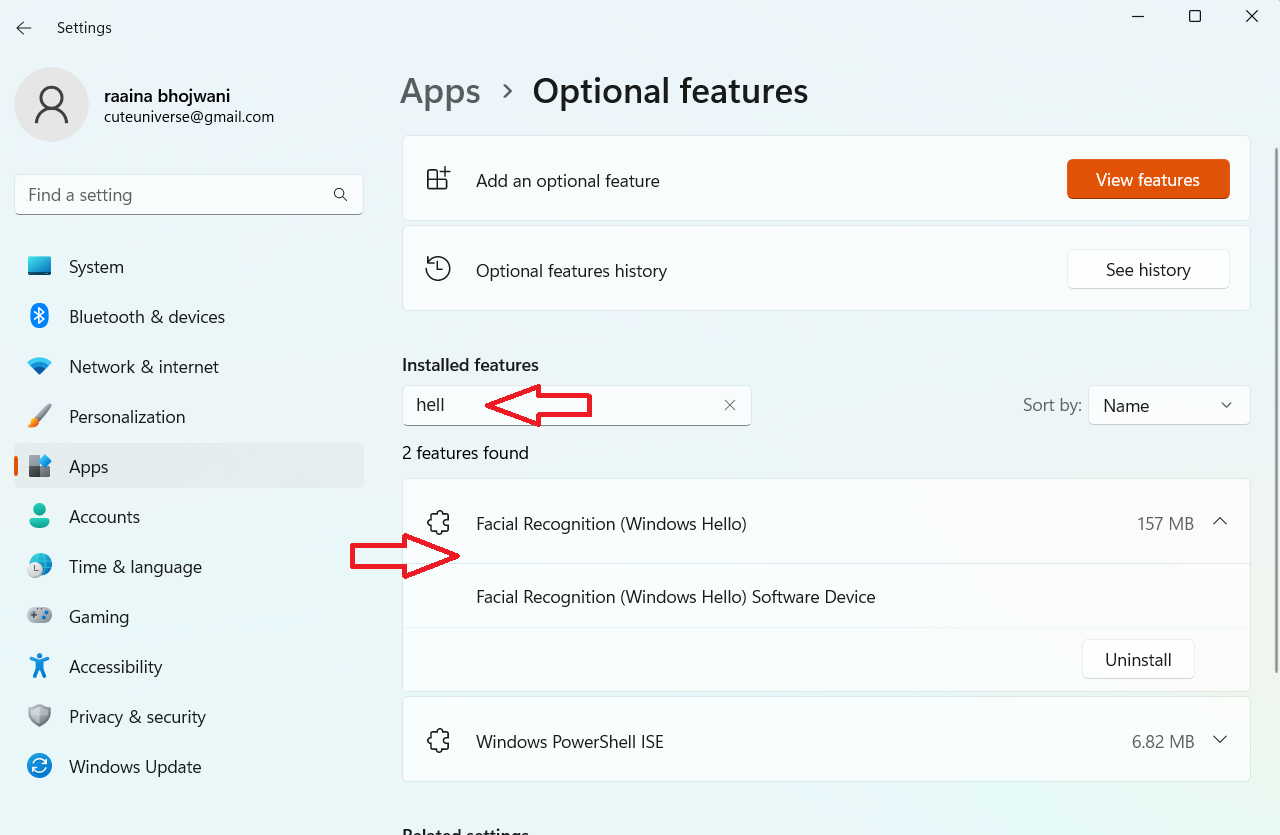
We couldn’t find a camera compatible with Windows Hello Face
This Tutorial Helps to Fix We Couldn't Find A Camera Compatible With Windows Hello Face Error in Windows 11/1000:00 Intro00:33 Method 1 - Check Hardware00:42.
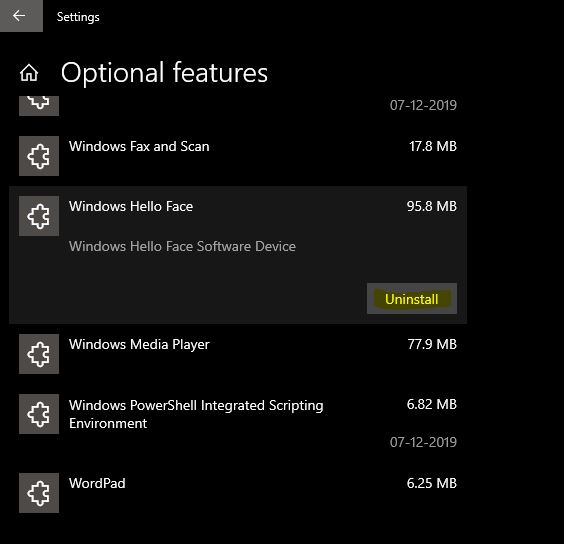
Fix We Couldn’t find a camera compatible with Windows Hello Face Technoresult
Fix 1 - Update the Camera driver. Fix 2 - Check if the Facial Recognition (Windows Hello) is installed. Fix 3 - Restart the Windows Biometric Service on your system. Fix 4 - Perform System File Checker Scan for corrupted files. Fix 5 - Try using the Get Help app for getting help. Fix 6 - Install the files inside the FaceDriver.
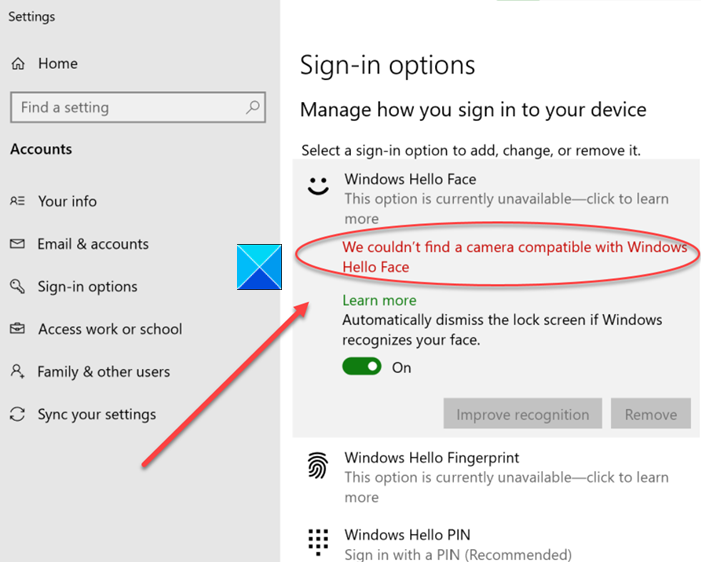
We couldn’t find a camera compatible with Windows Hello Face
1. "We couldn't find a camera compatible with Windows Hello Face.. 2. I removed a driver under "biometrics" in device manager as instructed on one of the answers. Well that is gone now and still no facial recognition. I'm running an. Inspiron 14 5000 2-in-1. Windows 11 Home . Build: 22000.493. Any help available appreciated. Thank you. Barbara
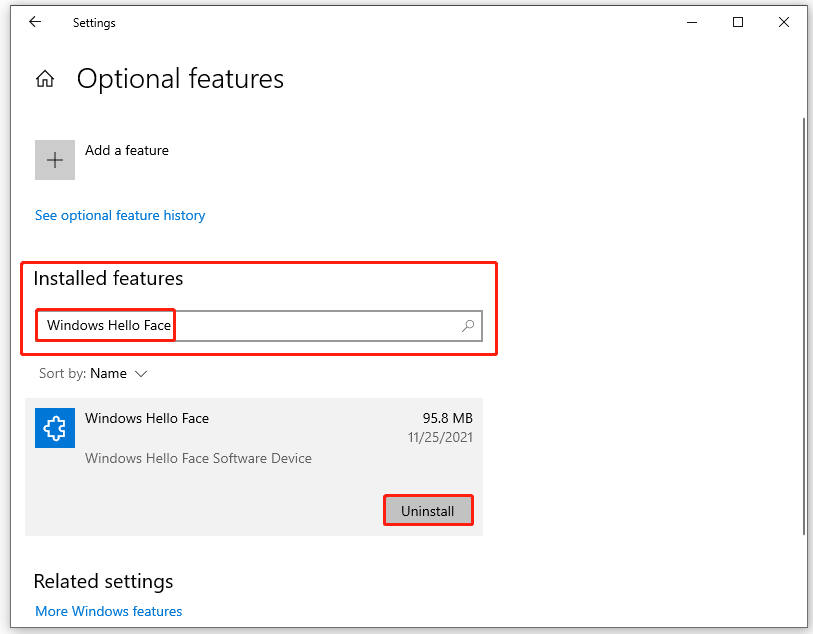
Fix We Couldn’t Find a Camera Compatible with Windows Hello MiniTool Partition Wizard
Press the Shift Key, go to Power, and select Restart to enable Windows 10 Advanced Startup Options. Then select Troubleshoot, and go to Advanced Options. Select UEFI Firmware Settings, and hit Restart. Click on Devices and ensure camera support is enabled. Then go to Settings, select Update and Security and go to Windows Update.
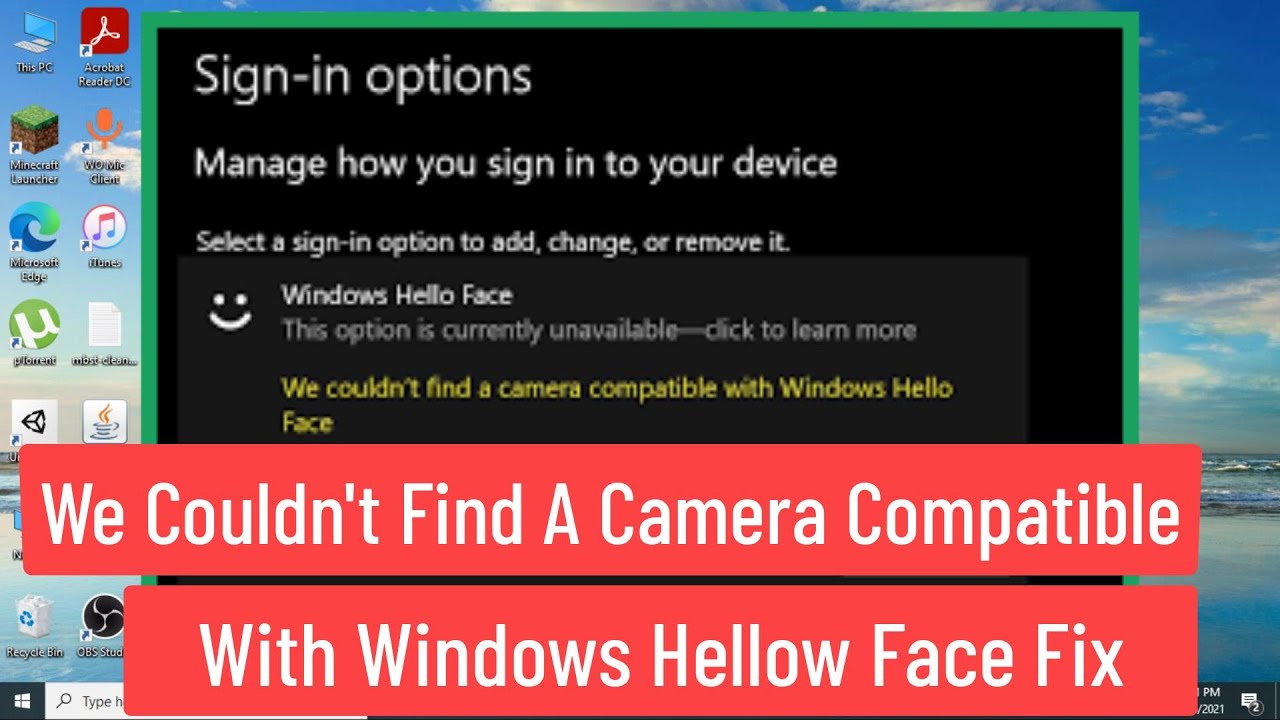
We Couldn't Find A Camera Compatible With Windows Hello Face Fix YouTube
1) Click on the Start button, type "run" and click on "Run". 2) Type "services.msc" (without quotes) and click on "Ok". 3) Find "Windows Biometric Service", double click on it and click on "Stop". 4) With File Explorer go to C:\Windows\System32\WinBioDatabase and make a backup of all the files just in case. Move that backup outside of that folder.

How To Fix We Couldn't Find A Camera Compatible With Windows Hello Face in Windows 11 YouTube
FIX Error We Couldn't Find a Camera Compatible With Windows Hello Face [Tutorial]Windows Hello is an excellent alternative to the standard Windows 10 passwor.
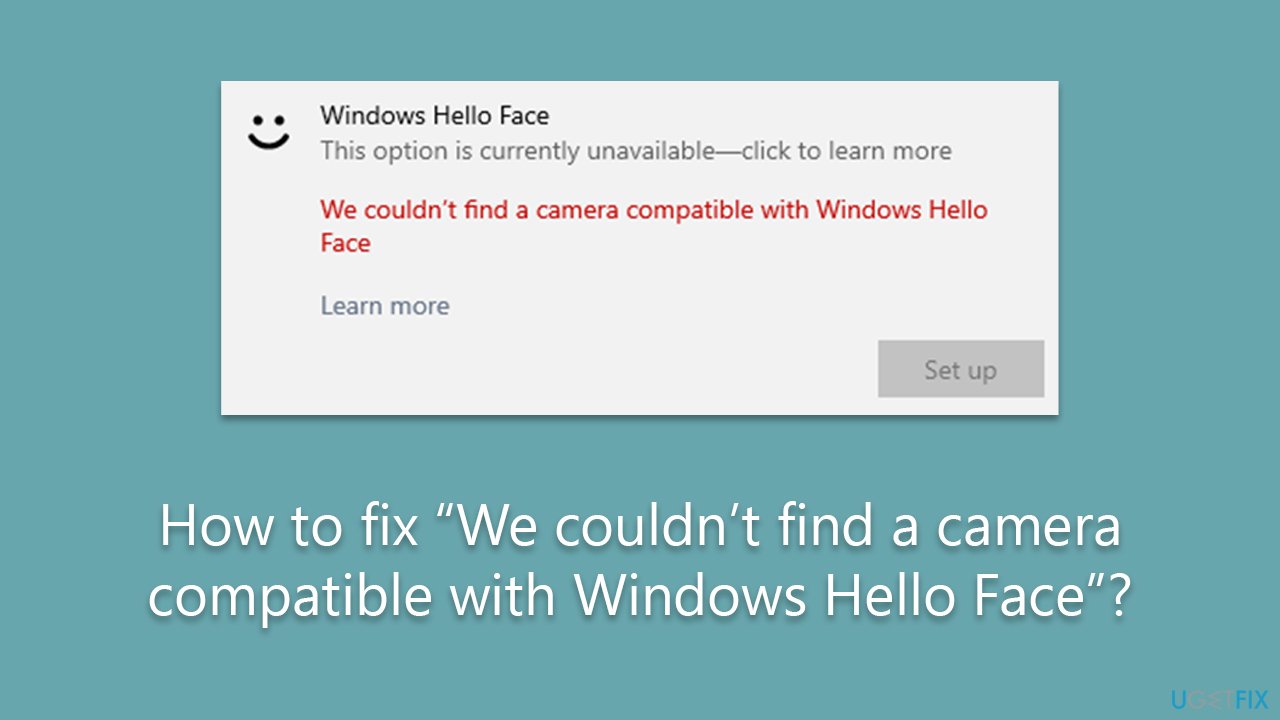
[Fix] We couldn't find a camera compatible with Windows Hello Face
We Couldn't Find a Camera Compatible With Windows Hello Face FIX [Solution]Are you experiencing issues with your Windows Hello Face recognition not working?.

How To Fix "We couldn't find a camera compatible with Windows Hello Face" Windows 11 YouTube
Please follow the steps mentioned below: Press Windows key + R, to open Run dialog box. Type services.msc and click on OK. Look for Windows Biometric Service, double click on it and click on Stop. Now, go to C:\Windows\System32\WinBioDatabase, take a backup of all the files inside the WinBioDatabase folder.

How To Fix We couldn't find a camera compatible with Windows Hello Face Windows 11 YouTube
Another way to fix issues with Windows Hello is to check if the cameras are disabled. To do this: Press the Shift Key, go to Power, and select Restart to enable Windows 10 Advanced Startup Options. Then select Troubleshoot, and go to Advanced Options. Select UEFI Firmware Settings, and hit Restart.
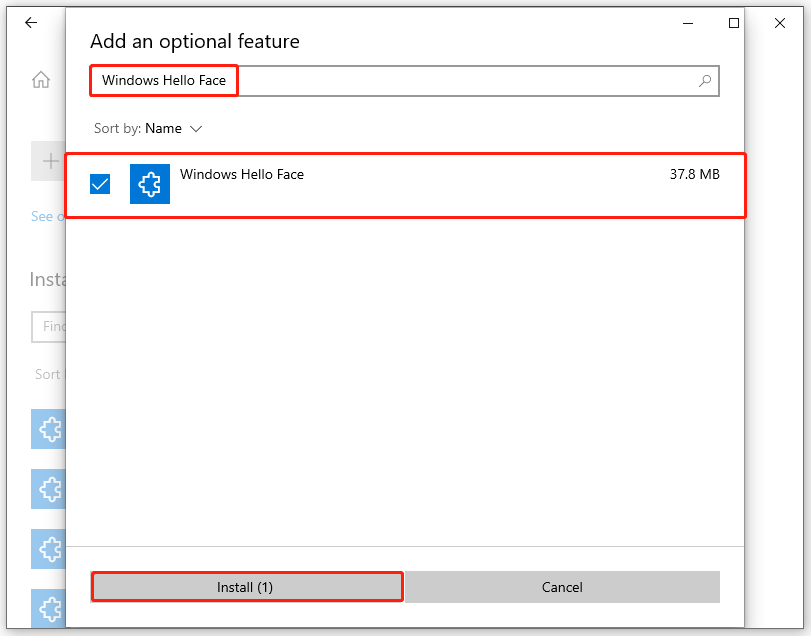
Fix We Couldn’t Find a Camera Compatible with Windows Hello MiniTool Partition Wizard
Press Windows + I keys to open the settings and then select Apps. Click Optional features. Check if Windows Hello Face is in the list under Installed features. If it isn't, click Add a feature. (If it's already installed, then you don't do anything) Scroll down the list and find Windows Hello Face. Tick the box near it and then click Install.
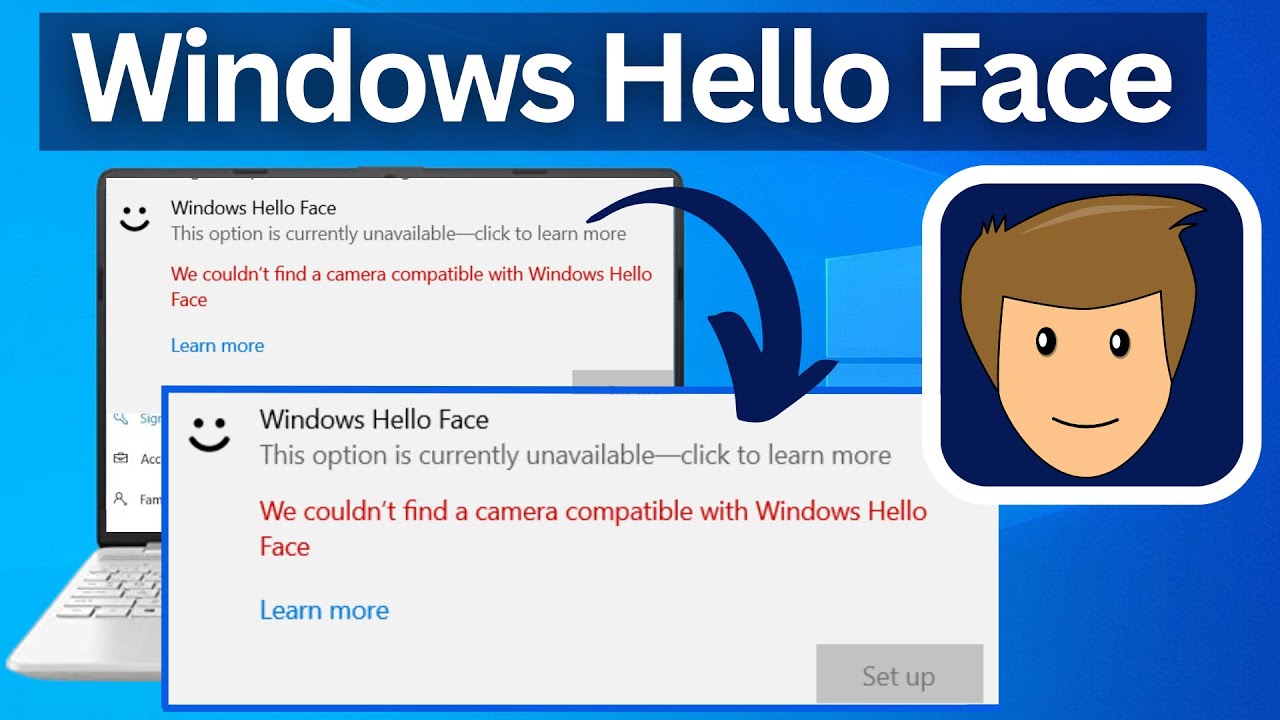
We couldn’t find a camera compatible with Windows Hello Face In Windows 10 /11 YouTube
Windows 11: We Couldn't Find A Camera Compatible With Windows Hello Face On Windows 11, Fix Windows Hello Facial Recognition Not Working Windows 11Link: http.